How to Download & Install Games on macOS
Whether you’re a casual gamer or a dedicated enthusiast, macOS provides a robust platform for enjoying a wide range of games. With its intuitive interface and powerful hardware, Mac computers have become a popular choice for gaming. If you’re new to the world of macOS gaming or simply need a refresher, this guide will take you through the step-by-step process of installing games on your macOS system. Get ready to embark on thrilling virtual adventures in no time. Before you dive into the installation process, it’s crucial to ensure that your macOS system meets the necessary requirements to run the games you want to play. Game developers typically provide specific hardware and software prerequisites, including the minimum macOS version, processor type, amount of RAM, and graphics card specifications. To check your system’s specifications, click on the Apple menu in the top-left corner of your screen, select “About This Mac,” and navigate to the “Overview” tab. Make a note of your macOS version, processor, memory, and graphics card details, and compare them with the game’s recommended system requirements provided by the developer. If your system falls short, you may need to consider upgrading certain components to enjoy optimal gameplay. There are several ways to Install Games on macOS that you can try.

Once you’ve confirmed that your macOS system meets the requirements, you’re ready to install games and immerse yourself in virtual worlds. There are a few different methods for installing games on macOS:
- Digital Distribution Platforms: Platforms like Steam, Epic Games Store, or GOG offer a vast library of games for macOS. To install games from these platforms, visit their websites, create an account if necessary, browse the available titles, and click on the “Install” button for the game you want. The platform’s client software will download and install the game for you, taking care of any necessary updates along the way.
- Mac App Store: The Mac App Store is an official platform where you can find a variety of games for macOS. Simply open the App Store application on your Mac, search for the game you want to install, and click on the “Get” or “Buy” button. The game will be downloaded and installed automatically, and any updates will be managed through the App Store.
- Direct Download: Some game developers offer their games for direct download from their websites. Visit the developer’s website, locate the game you want, and look for a download link or an option to purchase and download the game directly. Once the game is downloaded, open the installer file and follow the on-screen instructions to complete the installation.
By following these methods, you’ll be able to install and enjoy a wide range of games on your macOS system. Remember to always check the system requirements and follow any specific instructions provided by the game developer for a smooth and successful installation process. Happy gaming!
System Requirements Games for macOS
PC games are primarily designed and optimized for Windows operating systems. However, some PC games are also available for macOS, although their numbers may be more limited. When it comes to system requirements for macOS, it’s essential to check the specific requirements for each game as they can vary. Here are some general guidelines:
- Operating System: Ensure that your macOS version meets or exceeds the minimum requirements specified by the game. The game’s system requirements will indicate the compatible macOS versions.
- Processor: Check the required processor type and speed. Most games will specify the minimum and recommended processors (e.g., Intel Core i5 or higher).
- RAM: Verify the amount of RAM (memory) needed for the game. Common requirements range from 4GB to 8GB or more.
- Graphics: macOS devices typically have integrated graphics cards. Some games may require a dedicated graphics card or a specific minimum graphics processing unit (GPU) model. Review the game’s requirements to see if your Mac meets the necessary graphics specifications.
- Storage: Confirm the amount of available storage space required for the game. Games can vary in size, ranging from a few gigabytes to tens of gigabytes. Ensure you have enough free space on your Mac’s hard drive or solid-state drive (SSD).
- Additional Software: Some games may require specific software installations, such as DirectX or additional libraries. Verify if the game requires any additional software and ensure it is compatible with your macOS version.
- Internet Connection: Certain games, particularly those with online multiplayer features, may require a stable internet connection. Check if the game requires an internet connection and whether it has any specific bandwidth requirements.
It’s important to note that not all PC games are available for macOS. Windows tends to have a more extensive library of games due to its larger market share. Before purchasing a game, double-check the system requirements on the game’s official website or the digital platform where it’s being sold to ensure compatibility with your macOS device.
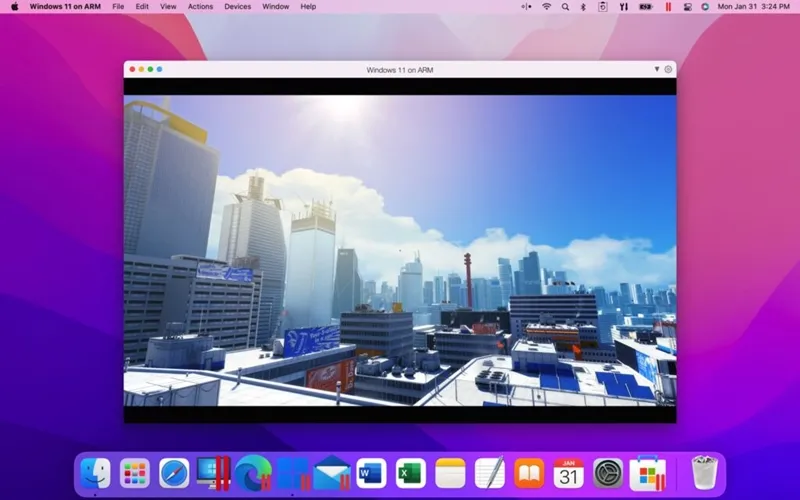
How to Install Games on Windows
There are 3 ways to add games to your Windows Computer/Laptop:
Install Games on macOS in .DMG
To install games on macOS from a .DMG file, you can follow these general steps:
- Download the .DMG file: Obtain the game’s .DMG file from a trusted source or the official website of the game.
- Double-click the .DMG file: Locate the downloaded .DMG file in your Finder and double-click on it. This action will mount the disk image and display its contents.
- Install the game: Inside the mounted disk image, you will typically find the game’s application file (.app) and potentially other files such as a Read Me or License file. Drag the game’s application file to the Applications folder shortcut that appears in the window. This will copy the game to your Applications folder.
- Eject the disk image: After the game is successfully copied to the Applications folder, you can eject the disk image. To do this, right-click on the mounted disk image icon on your desktop or in the Finder sidebar, then choose “Eject” from the context menu. Alternatively, you can click the eject button (a triangle) next to the disk image in the Finder sidebar.
- Launch the game: Open the Applications folder either by clicking on the Finder icon in the Dock and selecting “Applications” from the sidebar or by accessing it through Finder’s Go menu. Locate the game’s application file and double-click on it to launch the game.
The steps provided above are a general guide for installing games from .DMG files on macOS. However, the exact installation process may vary depending on the game and the instructions provided by the game’s developer. Always refer to any specific installation instructions or readme files included with the game, as they may provide additional information or steps specific to that game.
Add Games using Windows ARM
Adding games on macOS running on Windows ARM (Apple Silicon) is a bit different from the traditional x86-based macOS systems. Due to the architecture differences, not all games are compatible with Windows ARM or macOS on ARM. However, if a game has a version or support for ARM-based macOS, you can follow these steps to add games:
- Check game compatibility: Ensure that the game you want to install has an ARM-compatible version or is explicitly stated to work on macOS running on ARM architecture. Check the game’s official website or the platform where you obtained the game for compatibility information.
- Obtain the game installer: Download the game installer or setup file for macOS. The installer could be in various formats like .DMG, .PKG, or others, depending on the game.
- Open the installer: Locate the downloaded installer file, and double-click it to open it. The installer should start running and display the game installation process.
- Follow the installation steps: Proceed through the game installation process by following the on-screen instructions provided by the installer. Typically, you will be asked to agree to the terms and conditions, choose an installation location, and configure any additional settings.
- Launch the game: Once the installation is complete, you should find the game in your Applications folder or in the location you selected during the installation. Double-click on the game’s application file to launch the game.
It’s important to note that not all games have ARM-compatible versions or support on macOS running on Windows ARM. Additionally, the performance of games on Windows ARM may vary compared to x86-based systems, so it’s recommended to check the game’s system requirements and performance considerations specific to Windows ARM or Apple Silicon.
Installing Game Windows on macOS
To install Windows games on macOS, you have a few options. Here are three common methods:
Using Boot Camp:
- Check system requirements: Ensure your Mac meets the system requirements for running Windows via Boot Camp. This includes having enough free storage space and compatible hardware.
- Prepare for Windows installation: Backup your important files, as installing Windows will require repartitioning your hard drive. Make sure you have a valid Windows installation ISO file and a license key.
- Open Boot Camp Assistant: It’s a built-in macOS utility. You can find it by searching for it in Spotlight or navigating to the “Utilities” folder within the “Applications” folder.
- Follow Boot Camp Assistant instructions: The assistant will guide you through the process of creating a Boot Camp partition, formatting it, and installing Windows. Make sure to allocate enough space for your games.
- Install Windows: Insert your Windows installation media or select the downloaded ISO file when prompted. Follow the on-screen instructions to install Windows on your Boot Camp partition.
- Install games: Once Windows is installed, boot into the Windows partition by restarting your Mac and holding the Option/Alt key. Install games on the Windows side as you would on a regular Windows PC.
Using Virtualization Software:
- Choose virtualization software: Select a virtualization software such as Parallels Desktop, VMware Fusion, or VirtualBox that supports running Windows on macOS.
- Install virtualization software: Follow the instructions provided by the chosen software to install it on your Mac.
- Create a Windows virtual machine: Use the virtualization software to create a new virtual machine and configure it with the desired settings, including allocating sufficient resources.
- Install Windows on the virtual machine: Follow the virtualization software’s instructions to install Windows within the virtual machine, using a Windows installation ISO and license key.
- Install games: Within the virtual machine, install the games as you would on a regular Windows PC. You can run and play them within the virtualized Windows environment.
Using CrossOver:
- Obtain CrossOver: CrossOver is a software that allows you to run Windows applications on macOS without needing a full Windows installation.
- Install CrossOver: Download and install CrossOver on your Mac.
- Launch CrossOver: Open CrossOver and follow the instructions to set it up.
- Install games: Use CrossOver to install your desired Windows games by either selecting them from the CrossOver software’s list of supported applications or by providing the game’s installation media or setup file. CrossOver will create a bottle (a self-contained environment) for each game, allowing you to run them on macOS.
It’s important to note that not all Windows games are compatible with macOS, especially those that rely heavily on specific Windows components or DirectX versions. Make sure to check the game’s system requirements and any compatibility notes before attempting to install it on macOS.
