How to Download & Install Games on Windows OS
For gamers, the allure of exploring new worlds, engaging in epic battles, or solving intricate puzzles is what makes playing video games an exciting and immersive experience. If you’re new to the world of PC gaming, you may be wondering how to get started and install games on your Windows system. Fear not, as we’ve got you covered! In this guide, we’ll take you through the step-by-step process of installing games on Windows, ensuring that you’re ready to embark on thrilling virtual adventures in no time. Before diving into the installation process, it’s crucial to ensure that your Windows system meets the necessary requirements to run the games you wish to play. Each game has specific hardware and software prerequisites, including minimum processor speed, amount of RAM, graphics card capabilities, and available storage space. To check your system’s specifications, simply right-click on the “This PC” or “My Computer” icon on your desktop, select “Properties,” and navigate to the “System” section. Make a note of your processor, RAM, and graphics card details, and compare them with the game’s recommended system requirements provided by the developer. If your system falls short, you may need to consider upgrading certain components to enjoy optimal gameplay.
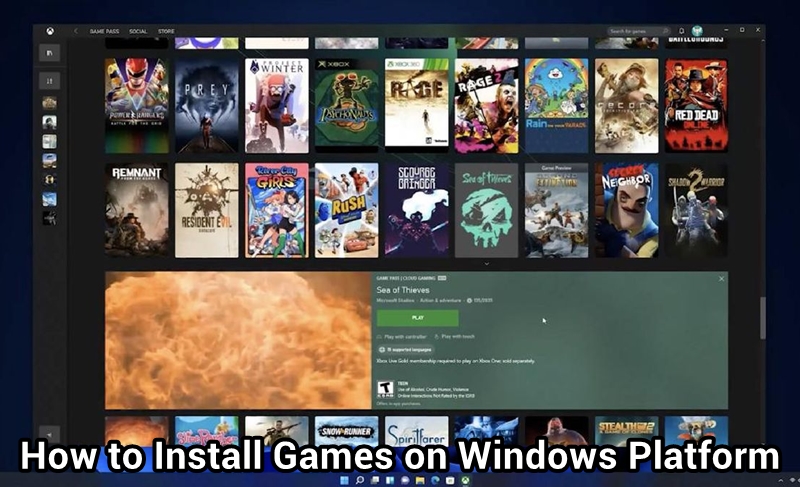
Once you’ve ensured that your system is up to par, the next step is to select the games you want to play. You have various options when it comes to acquiring games for your Windows system. One popular method is to purchase and download games directly from digital distribution platforms like Shaboysglobal, Steam, Epic Games Store, or GOG. These platforms offer a vast library of titles, from indie gems to blockbuster hits, and provide a convenient way to manage and install your games. Alternatively, you can also buy physical copies of games from retail stores, which typically come in DVD or Blu-ray format. In this case, you’ll need an optical drive on your computer to install the games. Some developers and publishers also offer their games for download on their official websites, so it’s worth checking if your desired game has this option available.
About PC Games Windows
PC gaming has long been a favorite pastime for enthusiasts and casual players alike, offering a vast and diverse library of games. Whether you’re a fan of action-packed shooters, immersive RPGs, or mind-bending puzzle games, the world of PC gaming has something for everyone. If you’re new to the PC gaming scene or simply need a refresher, this comprehensive guide will walk you through the process of installing games on Windows, ensuring a seamless gaming experience. Before you embark on your gaming adventure, it’s important to make sure your Windows system meets the necessary requirements for smooth gameplay. Start by checking the minimum and recommended system specifications for the game you want to install. These requirements typically include information about the processor, RAM, graphics card, and storage space needed. To check your system’s specifications, right-click on the “This PC” or “My Computer” icon on your desktop, select “Properties,” and navigate to the “System” section. If your system falls short of the game’s requirements, you may need to consider upgrading your hardware to avoid performance issues.
PC Games System Requirements
System requirements for PC games can vary depending on the specific game and its graphical and computational demands. However, there are some common hardware and software specifications to consider. Here are the key components typically included in system requirements:
- Operating System: Games usually specify the minimum and recommended operating system versions. For Windows PC games, this may include Windows 7, Windows 8, Windows 10, or newer versions.
- Processor (CPU): The processor requirement determines the processing power needed to run the game smoothly. It is often specified by the processor type (e.g., Intel Core i5 or AMD Ryzen) and the minimum clock speed (e.g., 2.5 GHz).
- Memory (RAM): RAM is essential for running games and other applications simultaneously. System requirements usually mention the minimum and recommended RAM capacities, such as 4 GB or 8 GB.
- Graphics Card (GPU): The graphics card handles the rendering of visuals in games. The system requirements typically specify the minimum and recommended GPU models (e.g., NVIDIA GeForce GTX 1060 or AMD Radeon RX 580) and the required video memory (e.g., 2 GB or 4 GB).
- Storage: Games require a certain amount of free storage space for installation. The system requirements usually state the minimum and recommended storage requirements, such as 50 GB or 100 GB. Some games may also recommend specific types of storage, like solid-state drives (SSDs), for faster loading times.
- DirectX Version: DirectX is a collection of application programming interfaces (APIs) used by games for graphics and audio. Games often require a specific version of DirectX, such as DirectX 11 or DirectX 12, to ensure compatibility.
- Additional Requirements: Some games may have additional requirements, such as an internet connection for online multiplayer or specific peripherals like game controllers or virtual reality (VR) headsets.
It’s important to note that these requirements can vary greatly between different games. Always refer to the official system requirements provided by the game developer or publisher to ensure your system meets the necessary specifications for a smooth gaming experience. It is important to pay attention to the System Requirements when you want to install games on Windows.
How to Install Games on Windows
There are 2 ways to add games to your Windows Computer/Laptop:
Installing Games format ZIP / RAR
Install Games on Windows in ZIP / RAR format on Windows requires an additional step compared to traditional installation methods. Here’s a guide on how to install games from a ZIP / RAR file:
- Extract the ZIP / RAR File:
- Locate the downloaded ZIP file on your computer.
- Right-click on the ZIP file and select “Extract All” or a similar option from the context menu.
- Choose a destination folder where you want to extract the game files. Make sure to select a location that is easily accessible.
- Explore the Extracted Files:
- Once the extraction process is complete, open the destination folder where the game files were extracted.
- Look for an executable file with an extension like .exe, .bat, or .msi. This file is typically named after the game or the game’s launcher.
- Run the Game or the Installer:
- Double-click on the executable file to run the game or the game installer.
- If you’re running the game directly, it may start without any further steps. However, if it’s an installer, follow the on-screen instructions provided by the game developer.
- Follow the Installation Wizard:
- If you’re running an installer, it will guide you through the installation process. Read and accept any terms and conditions if prompted.
- Choose the installation location if the installer provides an option. Otherwise, it will typically install the game in the default location.
- Complete the Installation:
- Once the installation is finished, you can usually launch the game through a desktop shortcut, the Start menu, or the game’s folder.
It’s important to note that not all games distributed in ZIP format will have an installer. Some games may simply require you to extract the ZIP file and run the game executable directly. If you encounter any specific instructions provided by the game developer, follow them accordingly.
Installing Games format .EXE
Install Games on Windows in EXE format, specifically offline installations, usually involves a straightforward process. Here’s a step-by-step guide on how to install games from an offline EXE file:
- Obtain the Game:
- Download the offline EXE file for the game you want to install. This file may be obtained from various sources, including official game websites, third-party download platforms, or physical media.
- Locate the EXE File:
- Once the download is complete, navigate to the location on your computer where the EXE file is saved. This is typically your Downloads folder or the folder where you chose to save the file.
- Run the EXE File:
- Double-click on the EXE file to initiate the installation process. In some cases, you may need to right-click on the file and select “Run as administrator” for administrative privileges.
- Follow the Installation Wizard:
- The installation wizard will guide you through the installation process. Read and accept any terms and conditions if prompted.
- Choose the installation location: The installer will typically provide a default installation location, but you may have the option to customize the installation path. Select the desired destination folder for the game files.
- Select Additional Options:
- Depending on the game and installer, you may be presented with additional options during the installation process. These could include selecting specific language preferences, creating desktop shortcuts, or configuring additional components.
- Wait for the Installation to Complete:
- The installer will copy the necessary files to the specified installation location. The duration of the installation process may vary depending on the game’s size and complexity.
- Launch the Game:
- After the installation is complete, you can typically launch the game through a desktop shortcut, the Start menu, or by locating the game’s executable file within the installation folder.
It’s worth noting that some games may require additional steps, such as entering a product key, creating user accounts, or downloading additional content or updates during the installation process. Always refer to any specific instructions provided by the game developer to ensure a successful installation.
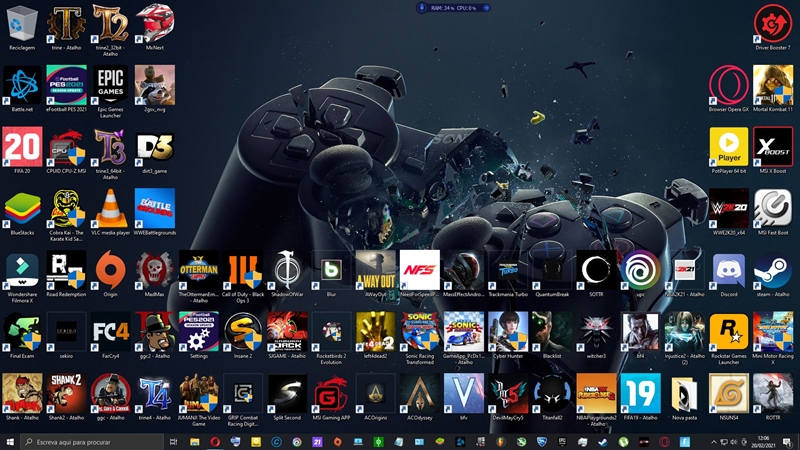
Errors and Solution
When installing games on Windows, you may encounter various types of errors. Here are some common errors and their solutions:
- “Insufficient disk space”: This error occurs when you don’t have enough free space on your hard drive to install the game. To resolve this issue, free up disk space by deleting unnecessary files or uninstalling unused programs. You can also consider moving files to an external storage device or upgrading your hard drive.
- “Corrupted installation files”: If you receive an error message indicating that the installation files are corrupted, try redownloading the game from a reliable source. Ensure that your internet connection is stable during the download. If the issue persists, it might be a problem with your storage device or RAM. Run disk checks or memory tests to identify and fix any hardware issues.
- “Missing DLL files”: DLL (Dynamic Link Library) files are essential components for running games. If you encounter an error mentioning missing DLL files, you can try the following solutions:
- Reinstall the game: Sometimes, the DLL files are included in the game’s installation package. Reinstalling the game can replace missing files.
- Update DirectX: Many games rely on DirectX, so updating it to the latest version can resolve DLL-related errors. Visit the official Microsoft website to download and install the latest DirectX version.
- Install required libraries: Some games require additional libraries, such as Visual C++ Redistributable packages or .NET Framework. Check the game’s system requirements and install any necessary libraries.
- “Antivirus or firewall blocking installation”: Your antivirus software or Windows Firewall may sometimes interfere with the game installation process, considering it a potential threat. Temporarily disable your antivirus or firewall before installing the game. Remember to re-enable them once the installation is complete.
- “Unsupported operating system”: Certain games have specific system requirements and may not be compatible with your operating system. Check the game’s system requirements and ensure that your Windows version meets the necessary criteria. If your operating system is not supported, you may need to upgrade to a compatible version or seek alternative games.
- “Incomplete installation”: If the installation process is interrupted or terminated prematurely, you might encounter issues when launching the game. Uninstall the game completely, delete any leftover files or folders, and reinstall it from scratch.
If you encounter any other specific error messages during game installation, search the exact error message online along with the game title to find more specific solutions. Additionally, checking the game’s official forums or contacting the game’s support team can provide further assistance tailored to that particular game.
